- 投稿 更新
- パソコン - サウンド関係

Audacityで録音してみたところ、録音した音のボリュームが小さい!
どんだけノイズも少なく録音できたとしても、音量が小さいとクリアに聴こえず、
聞き取りにくいというクレームに繋がります。
この問題を解決する方法として一番簡単なのは、
マイクで録音する時に、マイクの感度をブーストして
音を大きくする方法です。
しかし、それだとノイズも一緒に増幅されてしまいます。
そこで今回は、
「Audacityのエフェクトを使って全体の音量を上げる方法」を説明します。
目次
Audacityのエフェクトを使って全体の音量を上げる方法
とりあえず、Audacityで音量(ボリューム)を上げる方法は、
下記の3種類ほどあります。
・正規化(ノーマライズ)
・増幅
これらについて、詳しく解説していきますね。
Audacityのゲイン調整

ゲイン調整を使えば、入力レベルを調整できます。
「+」にするほど音は大きくなり、
「-」にするほど音は小さくなる。

ゲインを上げすぎると、音割れなどが起こりやすい印象があります。
Audacityの正規化(ノーマライズ)
正規化(ノーマライズ)というのは、波形をセンターに戻し、
音圧も最適化する事です。
小さい音は大きくなり、大きい音は小さくなり、
センターの位置を中心に最適化されます。
【正規化(ノーマライズ)の方法】
まず、正規化(ノーマライズ)を行なう範囲を設定します。
全体の音量を上げる場合は、波形をダブルクリックすると、
全体が選択されます。

「エフェクト」→「正規化」をクリックする

「OK」をクリックする
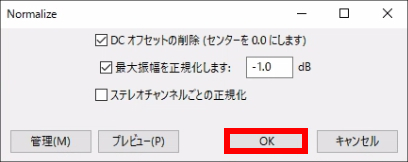
最大振幅を正規化します・・・音圧を最大にする
下記のように、波形の振れ幅が大きくなり音量が上がりました

Audacityの増幅
増幅は、単純に音圧を上げる事ができます。
(音圧を下げる事も可能)
一緒にノイズも増幅される傾向にある。
【増幅の方法】
まず、増幅を行なう範囲を設定します。
全体の音量を上げる場合は、波形をダブルクリックすると、
全体が選択されます。

「エフェクト」→「増幅」をクリックする

「OK」をクリックする
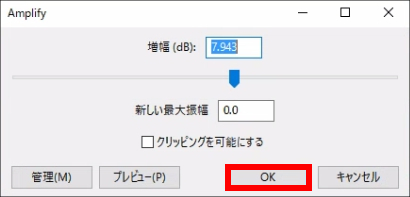
下記のように、波形の振れ幅が大きくなり音量が上がりました

Audacityで音量を上げると、ノイズも大きくなる
基本的に、音量(音圧)を上げると
一緒にノイズも大きくなります。
ノイズは避ける事はできませんが、
下記である程度はノイズの混入を防ぐ事ができます。
・良いマイクを使う
・オーディオインターフェースを使う
・Audacityのノイズ除去エフェクトを使う
ノイズではなく、周囲の雑音を拾ってしまう場合は、
ダイナミックマイクをおすすめします。
まとめ
今回は、「Audacityのエフェクトを使って全体の音量を上げる方法」について
詳しく解説していきました。
これらの方法を駆使すれば、十分な音量を得る事ができます。
ただし、あまりに大きくすると音割れや音の歪みが生じたりして、
聴く人が不快に感じてしまう可能性もあります。
人に聴かせる前に、まず自分で聴いてみて、
問題がないかを必ず確認するようにしましょう。















