- 投稿 更新
- パソコン - サウンド関係

意気揚々と値の張るマイクで録音して再生すると、
実は、案外ノイズが入っている事があります。
「ザラザラ」「ブツブツ」「プチプチ」などのノイズに加え、
「サーッ」というホワイトノイズも録音される事があります。
「こんなに高いマイクなのに、なんでだー!」
という悲鳴を上げたくなる気持ちはわかります。
これは、あなたのPC環境などの問題もありますから、
マイクの問題ではない可能性を考えなくてはいけません。
ただ、PCを買い替えるのは現実的ではありませんよね?
なぜなら、パソコンを変えてもノイズが改善されなかったら、
明らかに無駄な出費になってしまいます。
こうなると、一番手っ取り早いのは、
ソフトを使ってノイズ除去を行なう事ではないでしょうか?
有名なソフトに「Audacity」というものがあります。
このソフトを使って、「ノイズを除去する設定方法」を説明したいと思います。
5分でわかる!Audacityでノイズ除去する設定方法
「Audacity」を起ち上げ、録音するなり、
音声ファイルをドラッグアンドドロップするなりします。
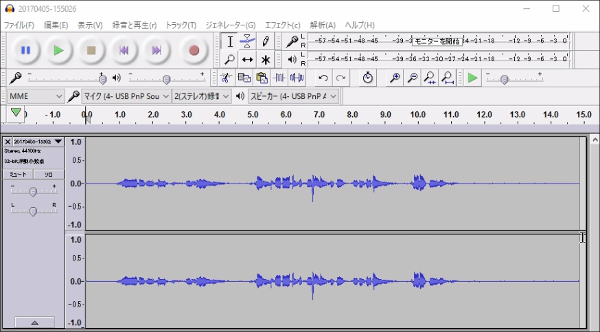
喋っていない無音部分を範囲指定します。

「エフェクト」→「ノイズの除去」をクリックする。

「ノイズプロファイルの取得」をクリックする。
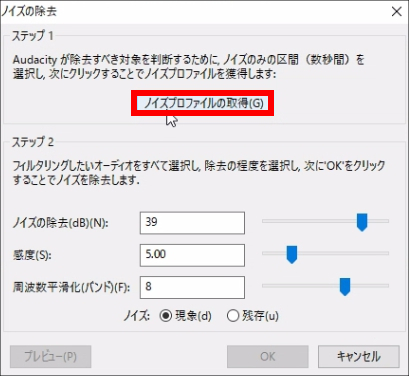
次に、ノイズを除去する範囲を指定します。
全体のノイズを消す場合は、波形をダブルクリックすれば、
全体を範囲指定できます。

「エフェクト」→「ノイズの除去」をクリックする。

「OK」をクリックする。
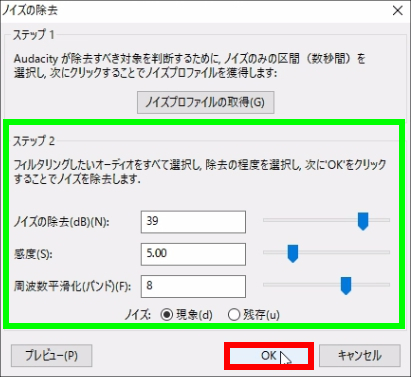
感度・・・数値を大きくするほど、元のノイズに近い音が除去されます。
周波数平滑化(バンド)・・・元音とノイズの周波数の境界を滑らかにする。基本的に0で良い
現象・・・「減少」の誤訳。ノイズを除去する時にチェックする。
残存・・・ノイズを残す時にチェックする。
ノイズ除去が行なわれました。

実際に「再生」して、ノイズが消えているか確認しましょう。

「ファイル」→「オーディオの書き出し」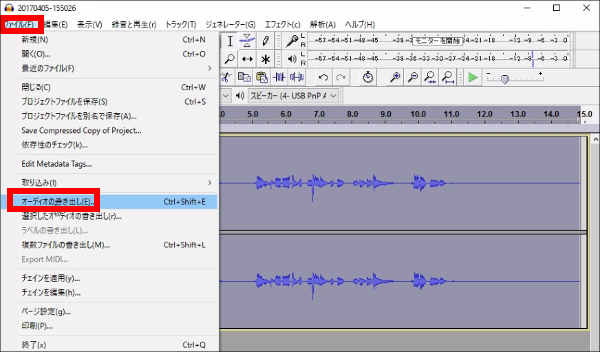
必要に応じて、ファイル名やファイルの種類や品質などを変更して、
「保存」をクリックする。
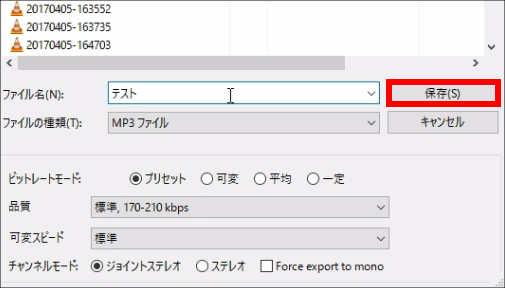
「OK」をクリックする。
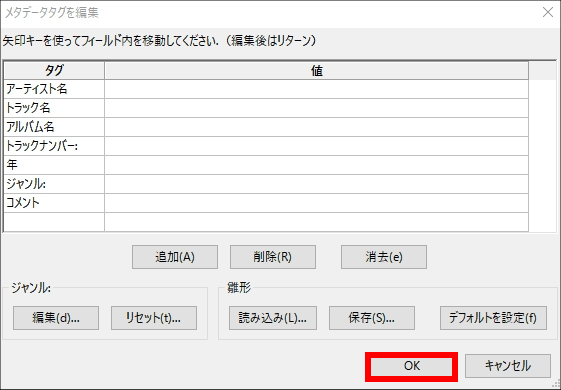
「Audacity」でノイズを消すと、音に違和感が・・・
軽めにノイズ除去をしたぐらいでは、そんなに違和感はありませんが、
かなり強めにノイズ除去をすると、音が歪んだりハウリングしたりします。
複数回、ノイズ除去を行なうと明らかに音がおかしくなる。
なるべく、ノイズ除去を行なう回数を減らして、
音に違和感がないように仕上げましょう。
最初に「増幅」して、その後に「ノイズ除去」を行なうと、
ノイズを消す工程が1回で済みます。
まとめ
「5分でわかる!Audacityでノイズ除去する設定方法」を解説しました。
おそらく、ほとんどの場合は、
音量を上げる工程とノイズ除去の工程が必要になると思います。
あまりに、イジリすぎると機械のような音声になったりしますから、
ノイズは、録音時に対策するべきですね。
録音時にノイズが少ないと、ノイズ除去も軽く加工するだけで済み、
音の劣化を抑える事が可能です。
なので、私はダイナミックマイクと
オーディオインターフェースを購入しました(笑)
値段はかなり高く付きましたが、どのくらいノイズが改善されるのか、
今から楽しみです。



















